Installing the Pebble App and Embedding Your Videos with Wix
Installing the Pebble - Wix App
It is highly encouraged to install the wix app if your website is hosted on Wix. This allows Pebble to help you track video conversions and provide additional sales analytics.
Search "Pebble ", click on our Pebble listing and click 'Install'.
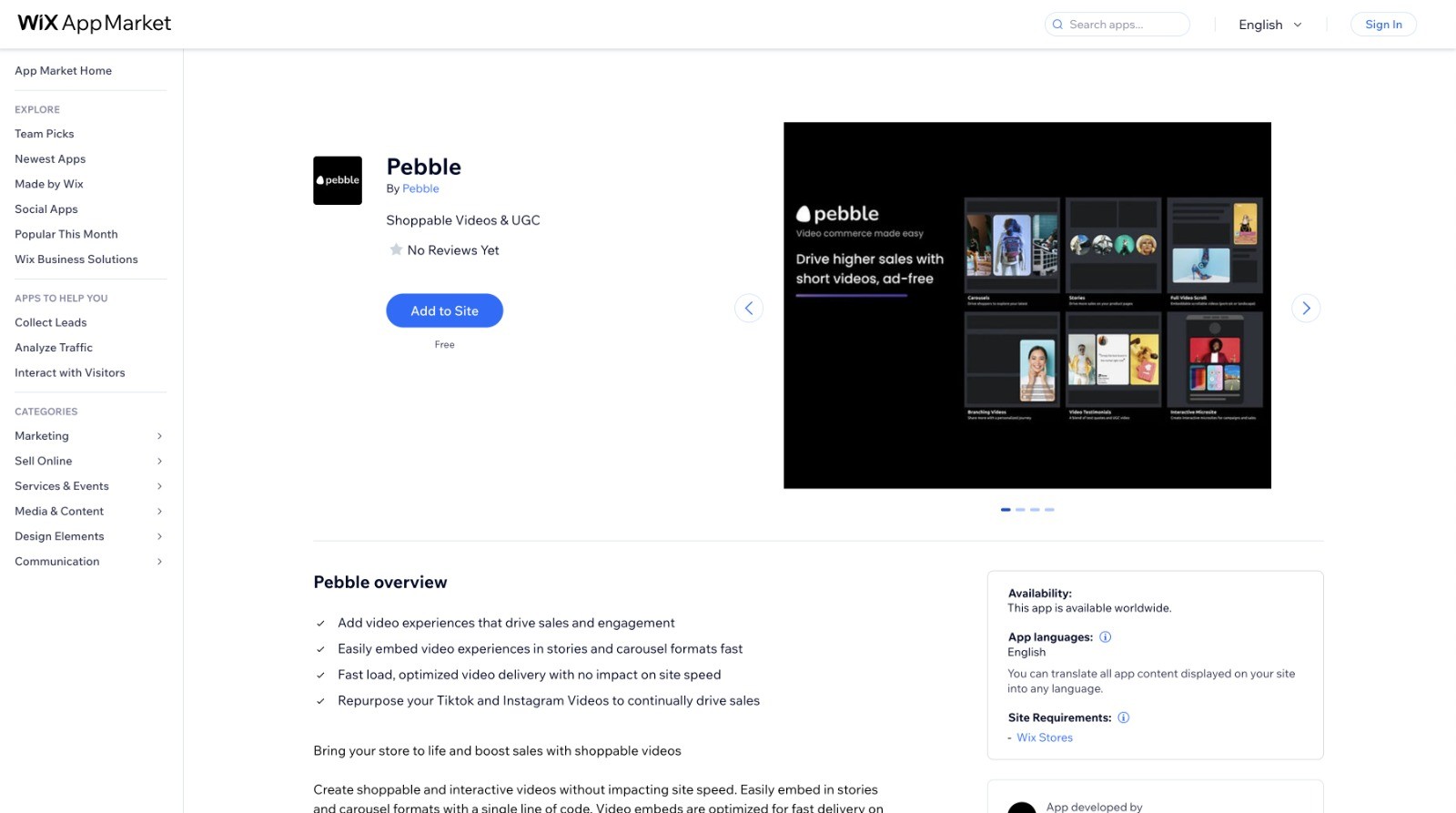
Installing our app allows us to track conversions and analytics of your videos which can be seen from your Pebble dashboard.
Step 1 - Installing the App
Install the Wix App and allow permissions
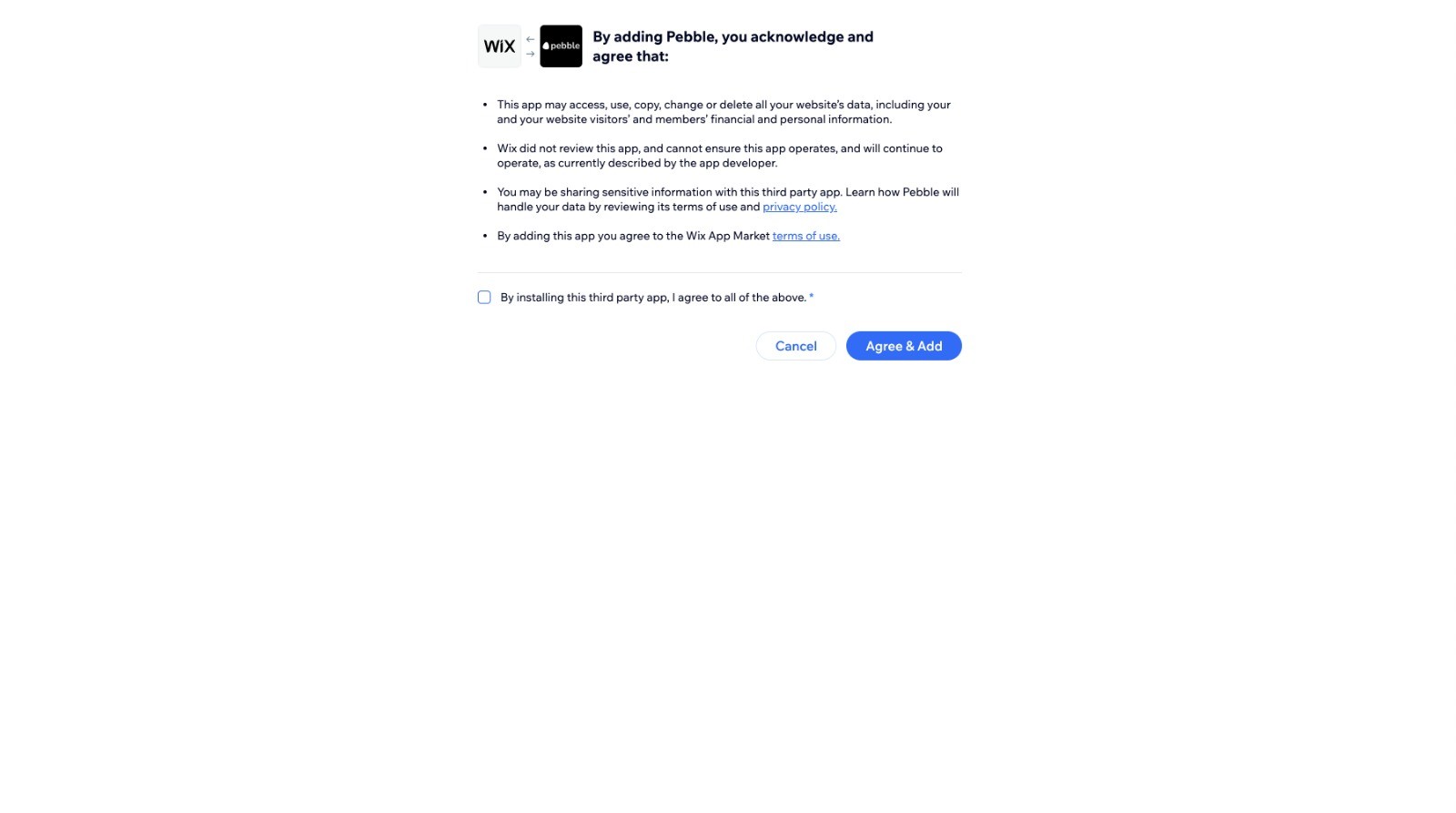
Step 2 - Connecting the Shopify app to your Pebble Account
Once the app is installed, you should be brought to a Pebble Login screen to connect your Pebble Account. Please login with your Project admin or owners email.
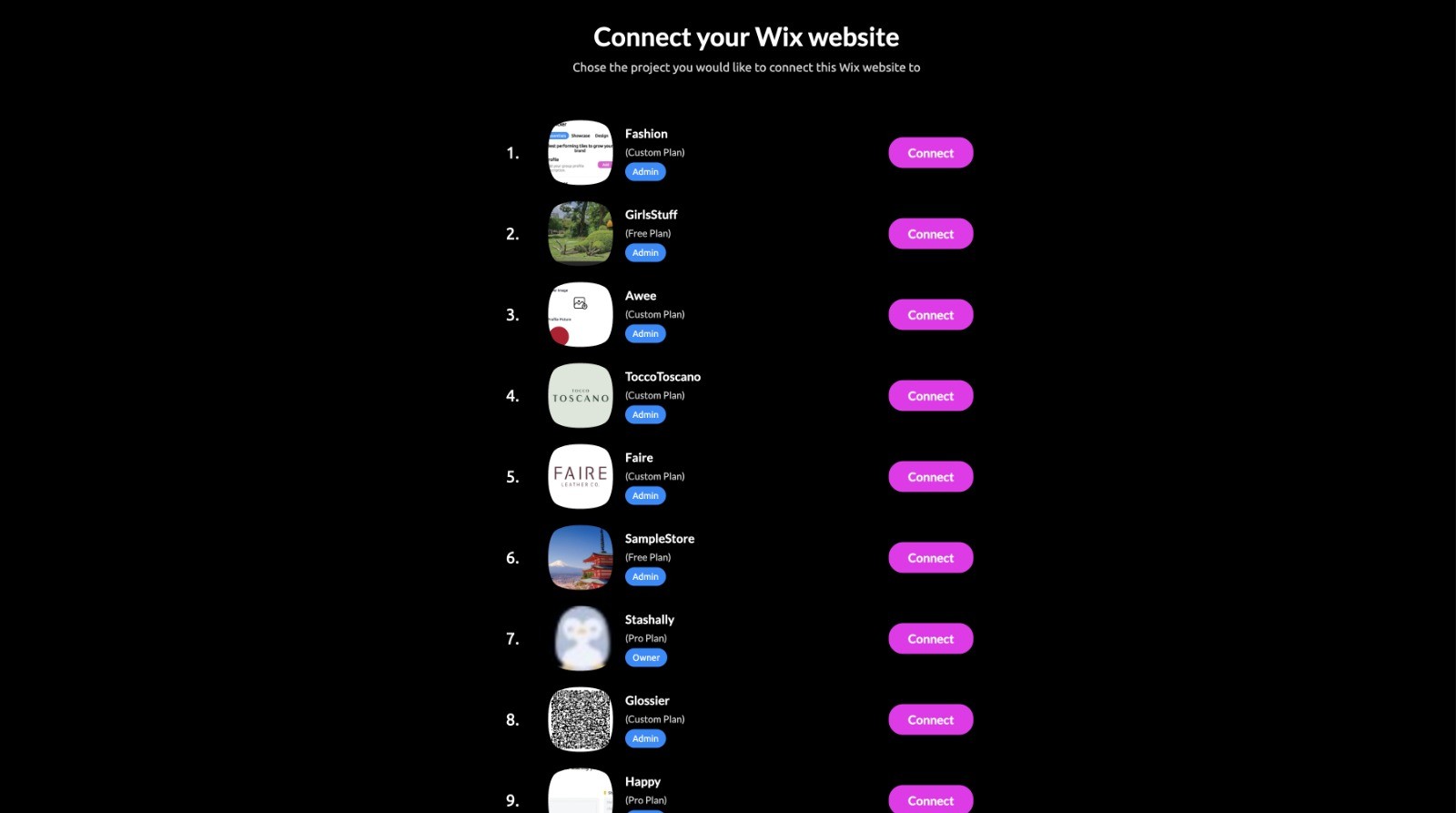
Important: The Wix app installation will only be complete upon connection with your Pebble Project / Account. You can confirm and check your connection from the left navigation bar under Apps > Wix. If you have issues connecting, please contact us.
Syncing Your Product List
Once you've installed the app, please sync your products to import product information to Pebble. This will help when you're creating a Shoppable video that has a direct "Add to Cart" button.
Go to Product List on the left.
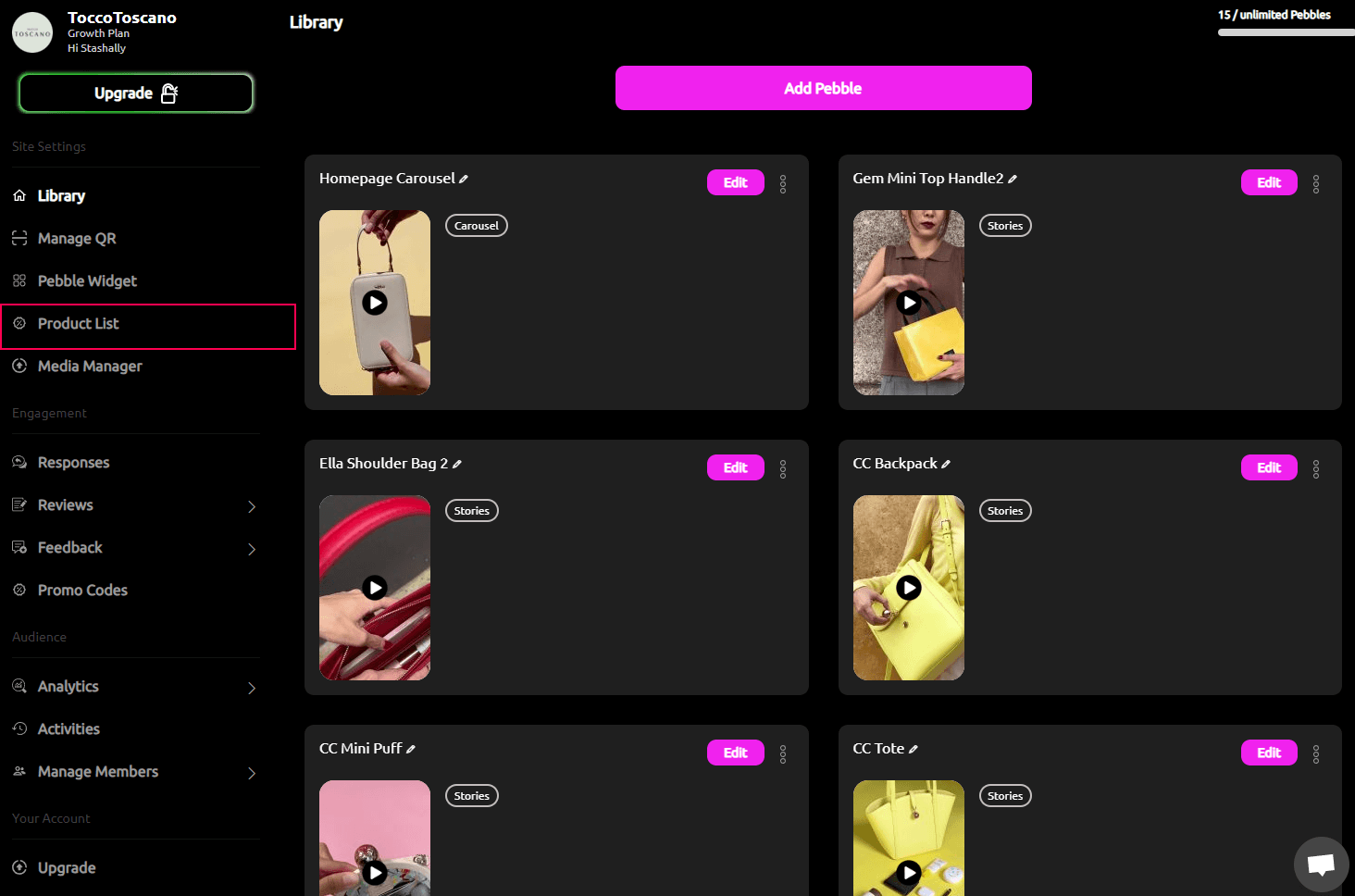
Click on 'Sync Products' button on the top right.

Once complete you will be able to see your Shopify product list when you use the "Tag Products" tile to make your videos Shoppable with direct add to cart in-video. To learn more about turning your videos Shoppable, please visit here.
Embed Instructions
These embed instructions work for stories, carousels, and widget embeds. Easily add them to your website with a single line of code.
1) Head to the Editor
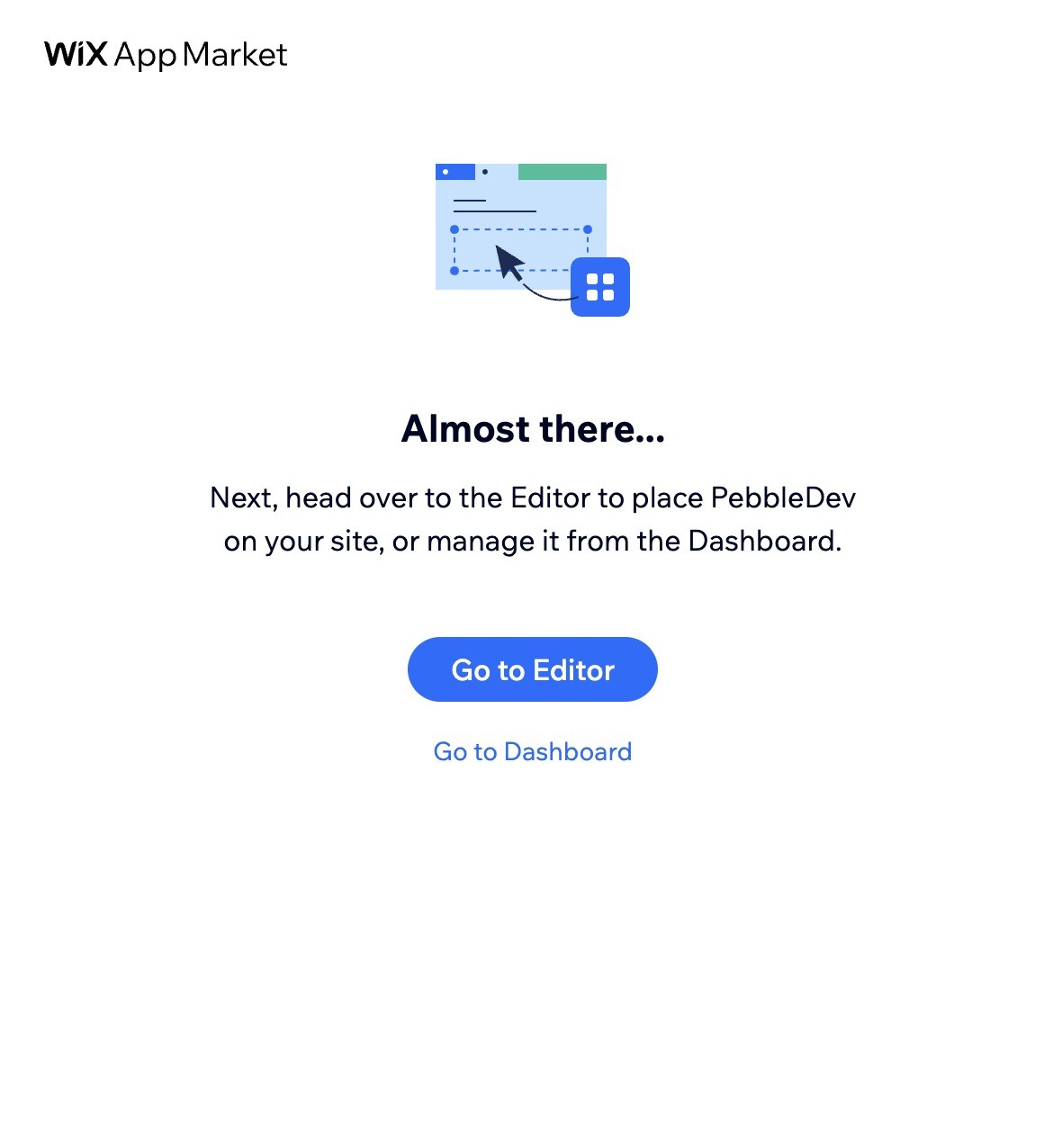
2) Under Site Pages and Menu, choose your store page you would like to add the Pebble videos to
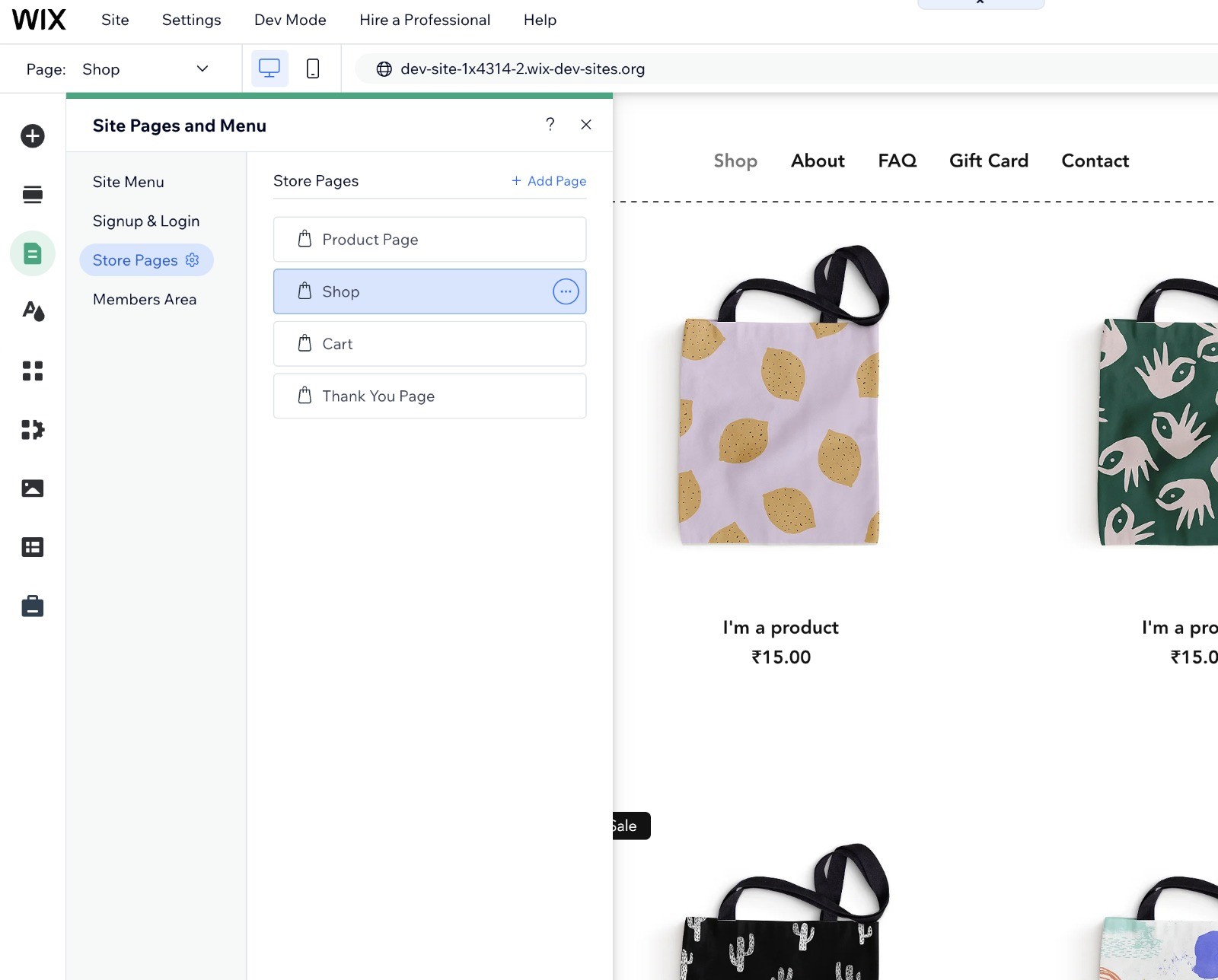
3) Click the blue Plugins icon next to settings
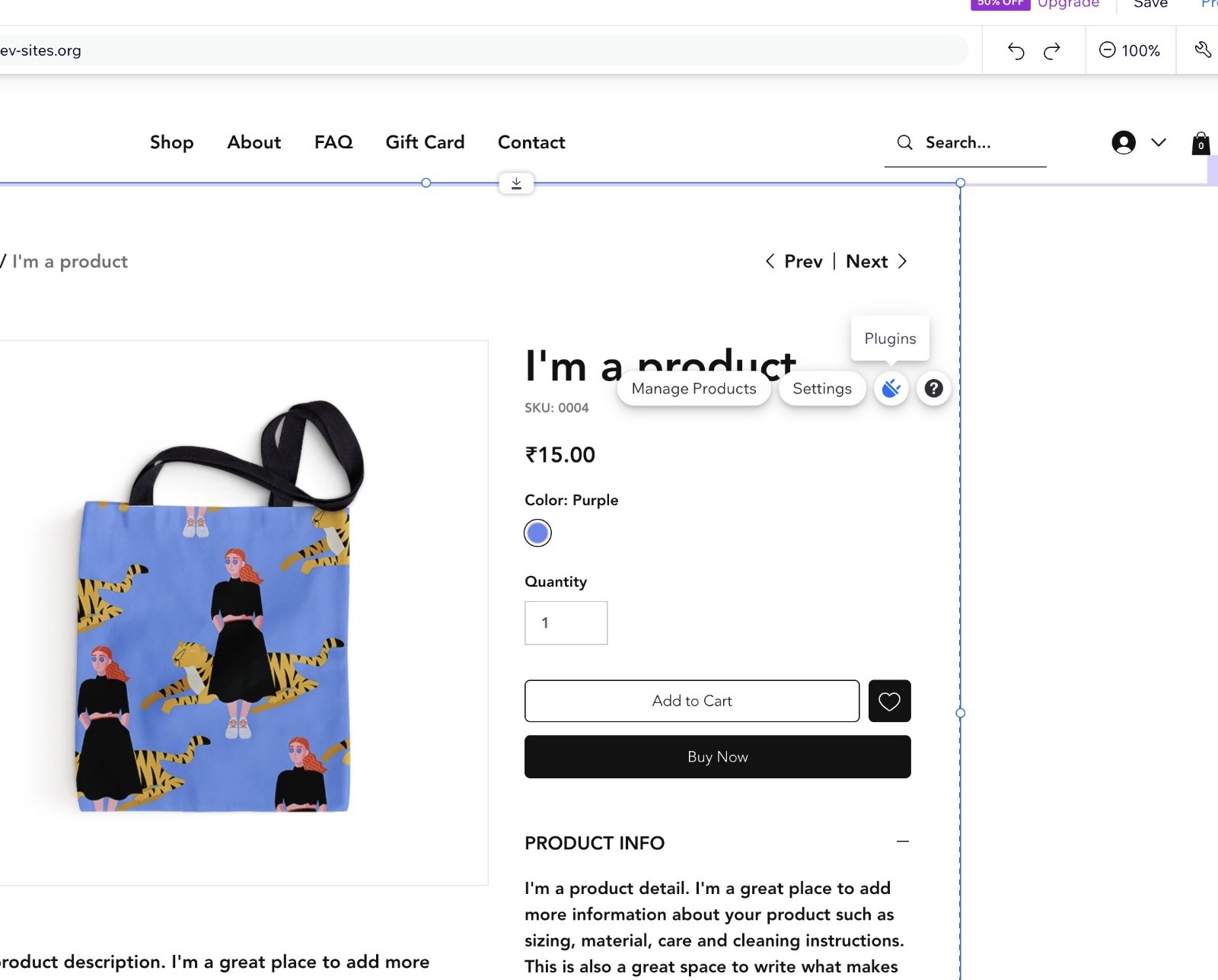
4) Select Pebble and click the +Add button to place your Pebble Video Embed. If you're placing stories on your product pages to drive conversions, for best results we recommend the videos be close to the Add to Cart or Buy Now button, or just below the product title / description.
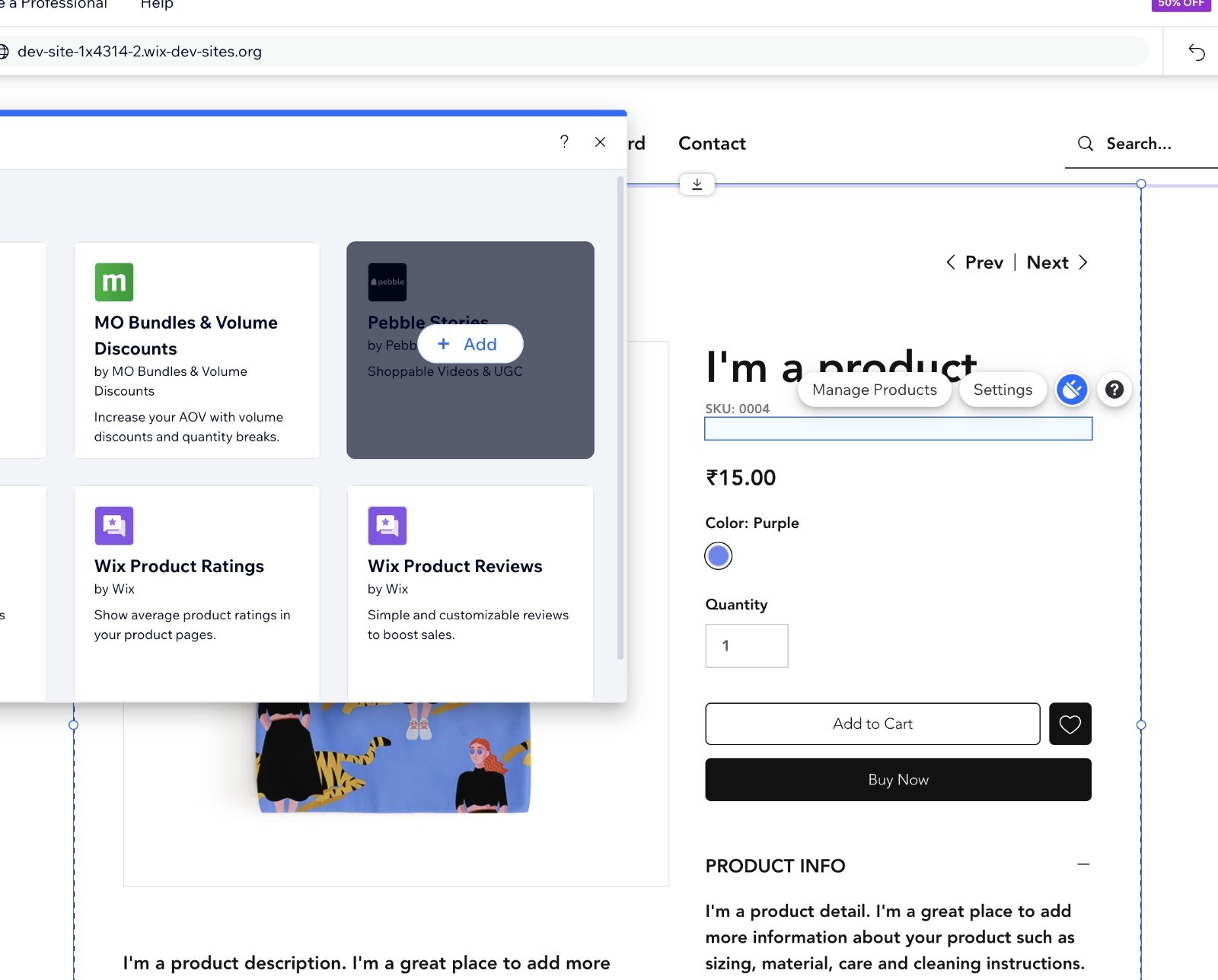
5) Once you have added the embed block, remember to select which Pebble Video you'd want to link it to. Pebble has 2 publish modes, Selected Products or Publish ID.
Selected Products - This option lets you choose within the Pebble platform itself which store page you want each video to appear
Publish ID - This option lets you key in the Publish ID for any specific Pebble Video
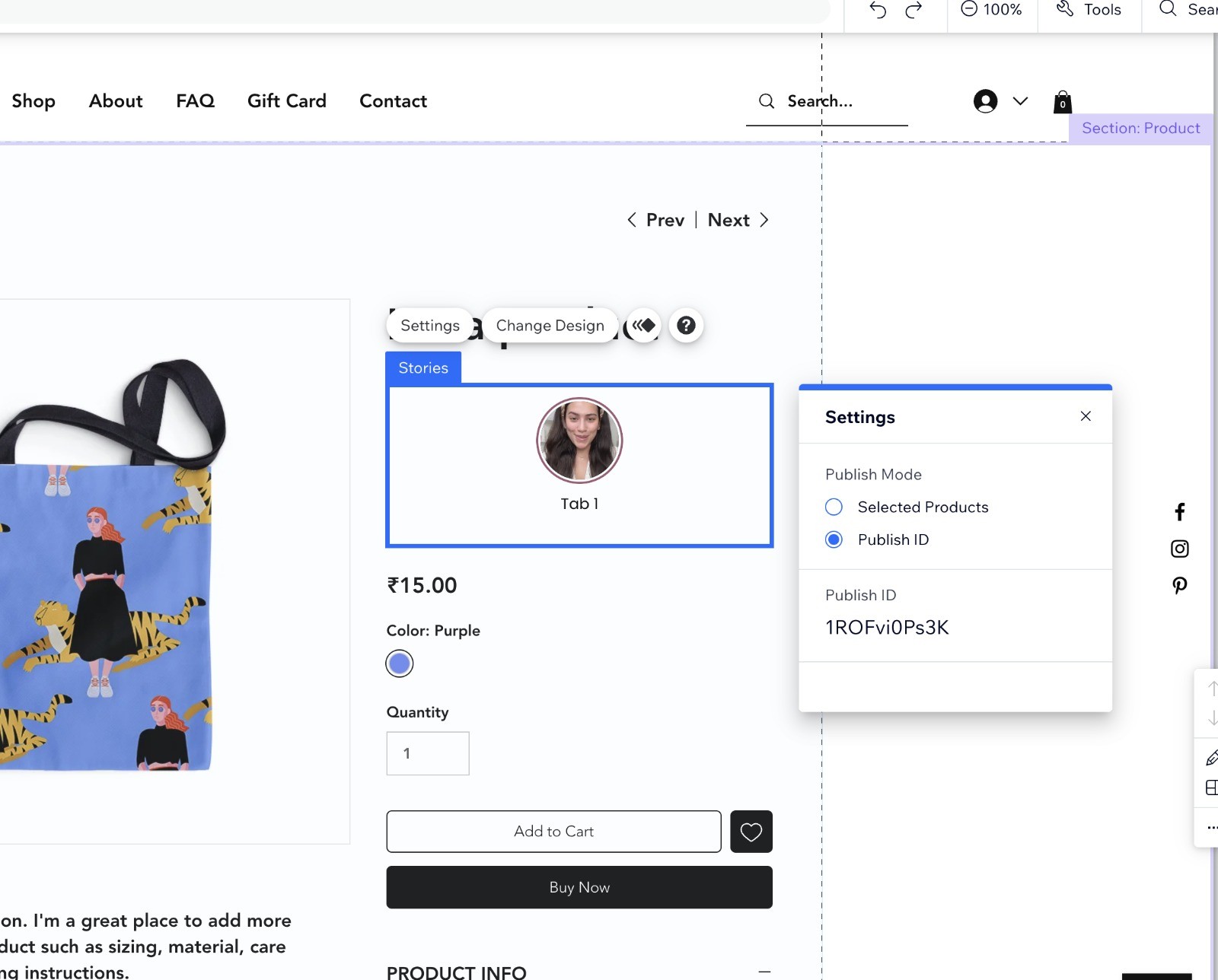
You can find Selected Products and Publish ID options for each Pebble Video under 'Publish' as seen in the example below.
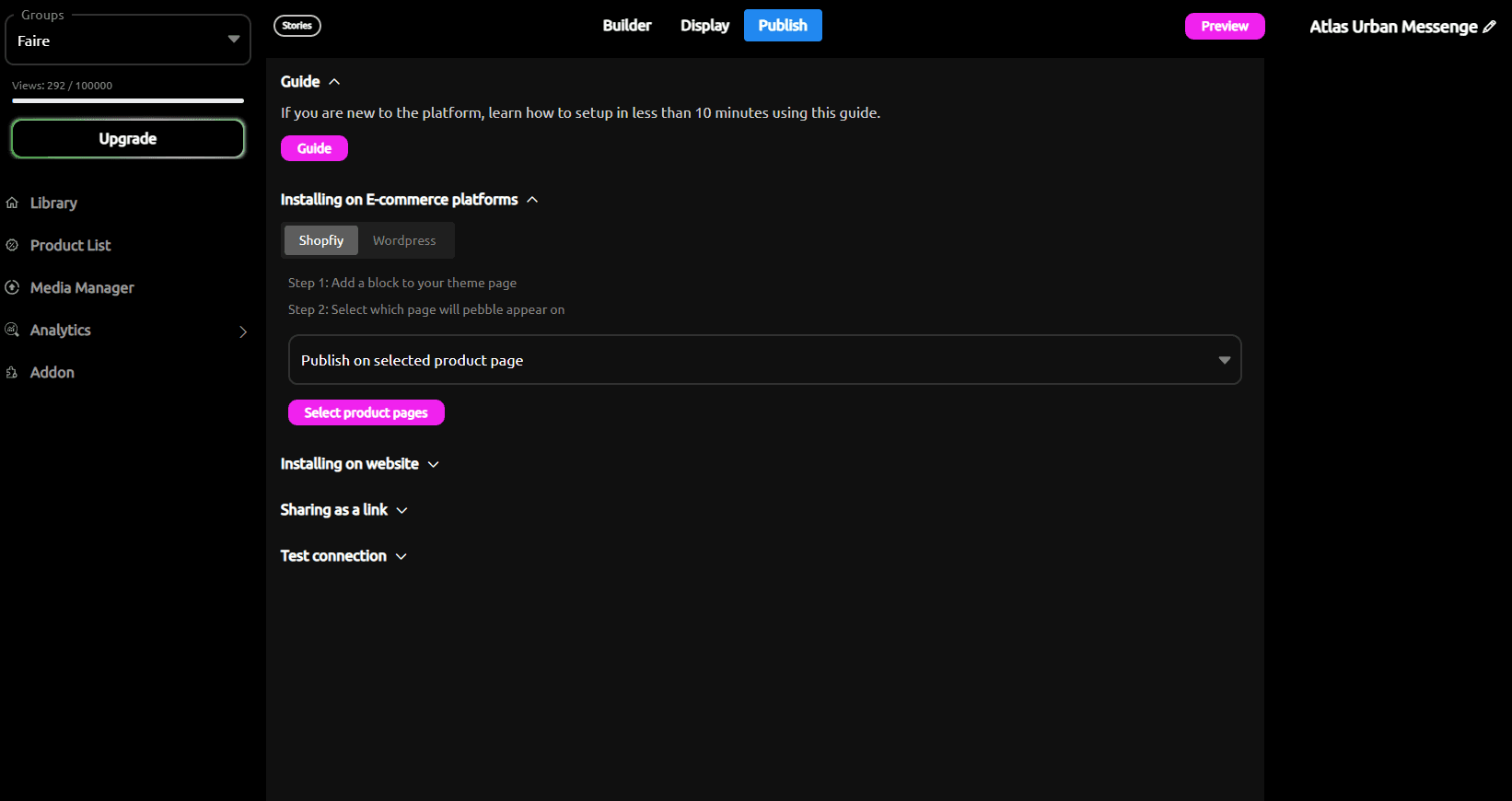
Note: Once embedded to your website, any change you make here will instantly show up without additional coding.
For Stories we recommend a minimum of 2-3 videos. For Carousels we recommend at least 5-6 videos. To increase the quality of the thumbnails, please adjust the embed size to be smaller.
Installing the Pebble App and Embedding Your Videos with Wix
Installing the Pebble - Wix App
It is highly encouraged to install the wix app if your website is hosted on Wix. This allows Pebble to help you track video conversions and provide additional sales analytics.
Search "Pebble ", click on our Pebble listing and click 'Install'.
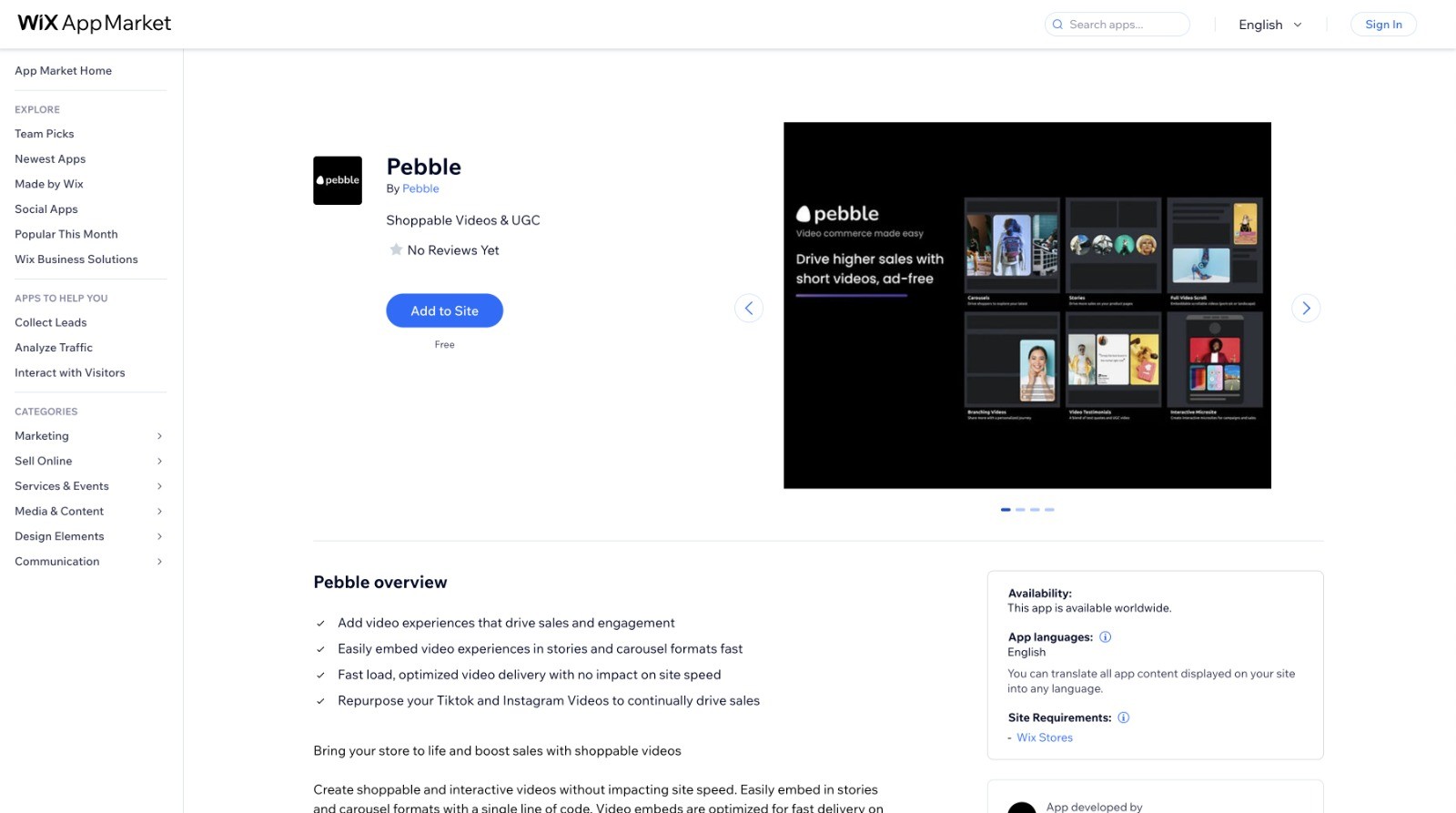
Installing our app allows us to track conversions and analytics of your videos which can be seen from your Pebble dashboard.
Step 1 - Installing the App
Install the Wix App and allow permissions
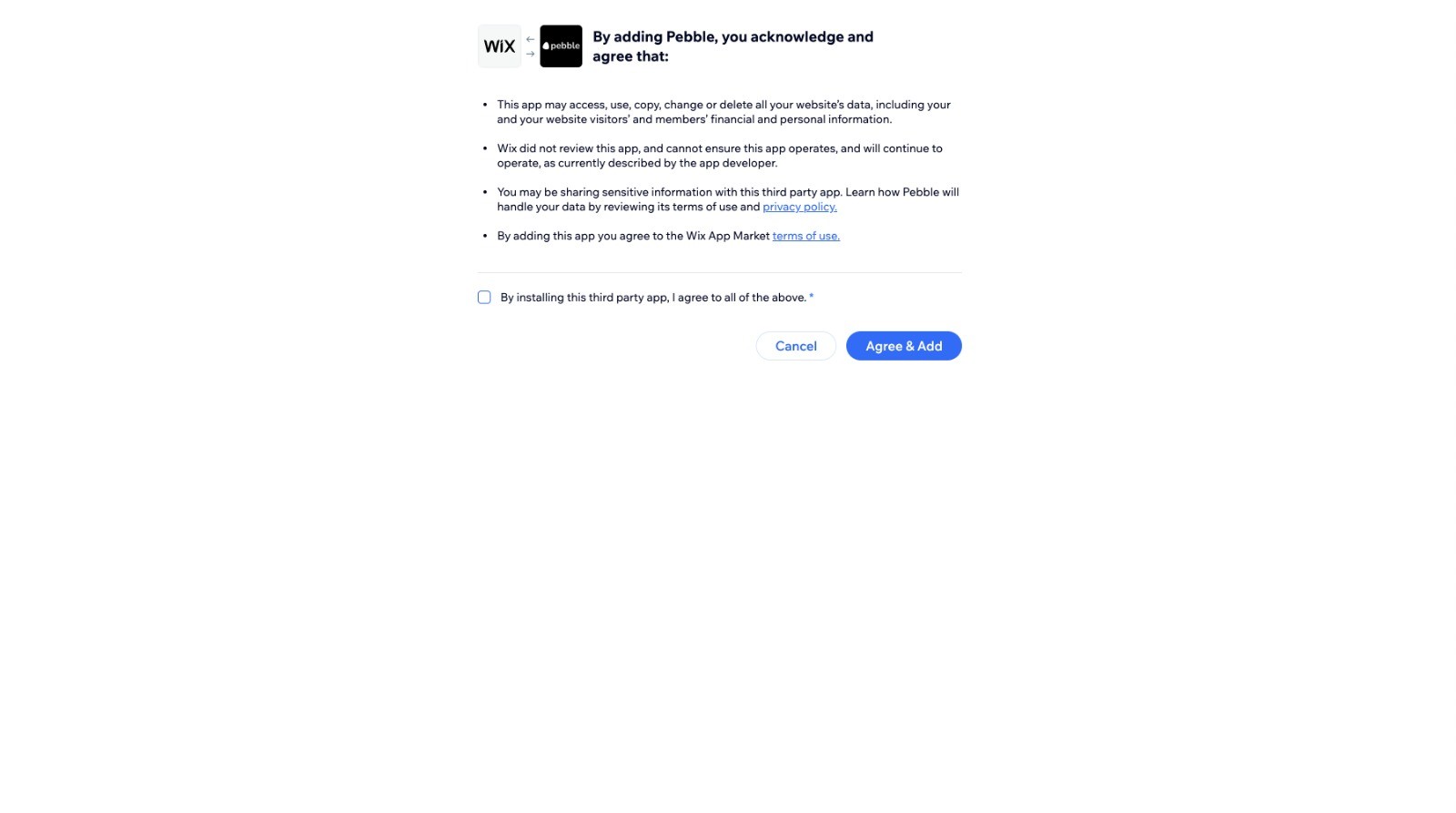
Step 2 - Connecting the Shopify app to your Pebble Account
Once the app is installed, you should be brought to a Pebble Login screen to connect your Pebble Account. Please login with your Project admin or owners email.
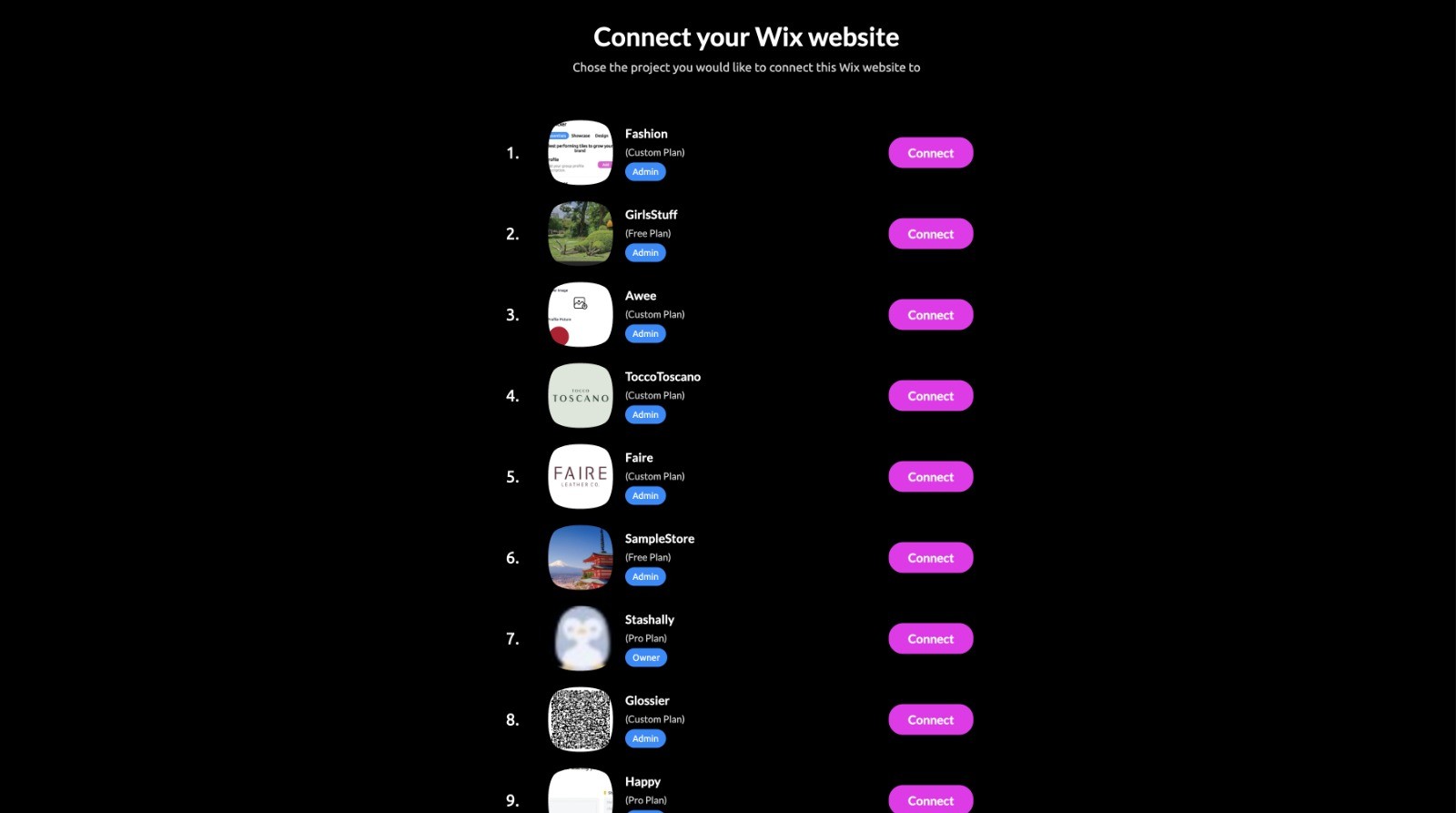
Important: The Wix app installation will only be complete upon connection with your Pebble Project / Account. You can confirm and check your connection from the left navigation bar under Apps > Wix. If you have issues connecting, please contact us.
Syncing Your Product List
Once you've installed the app, please sync your products to import product information to Pebble. This will help when you're creating a Shoppable video that has a direct "Add to Cart" button.
Go to Product List on the left.
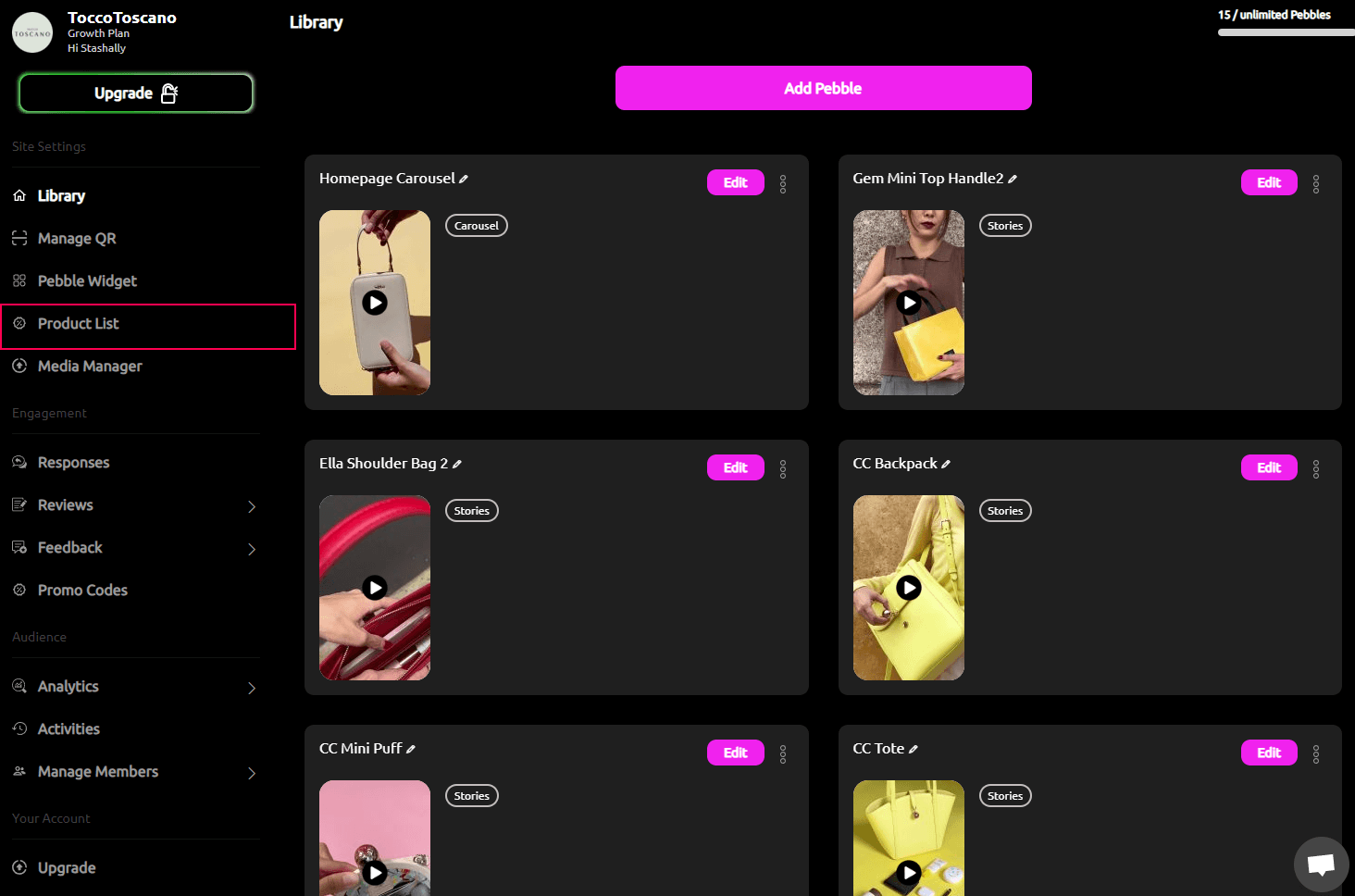
Click on 'Sync Products' button on the top right.

Once complete you will be able to see your Shopify product list when you use the "Tag Products" tile to make your videos Shoppable with direct add to cart in-video. To learn more about turning your videos Shoppable, please visit here.
Embed Instructions
These embed instructions work for stories, carousels, and widget embeds. Easily add them to your website with a single line of code.
1) Head to the Editor
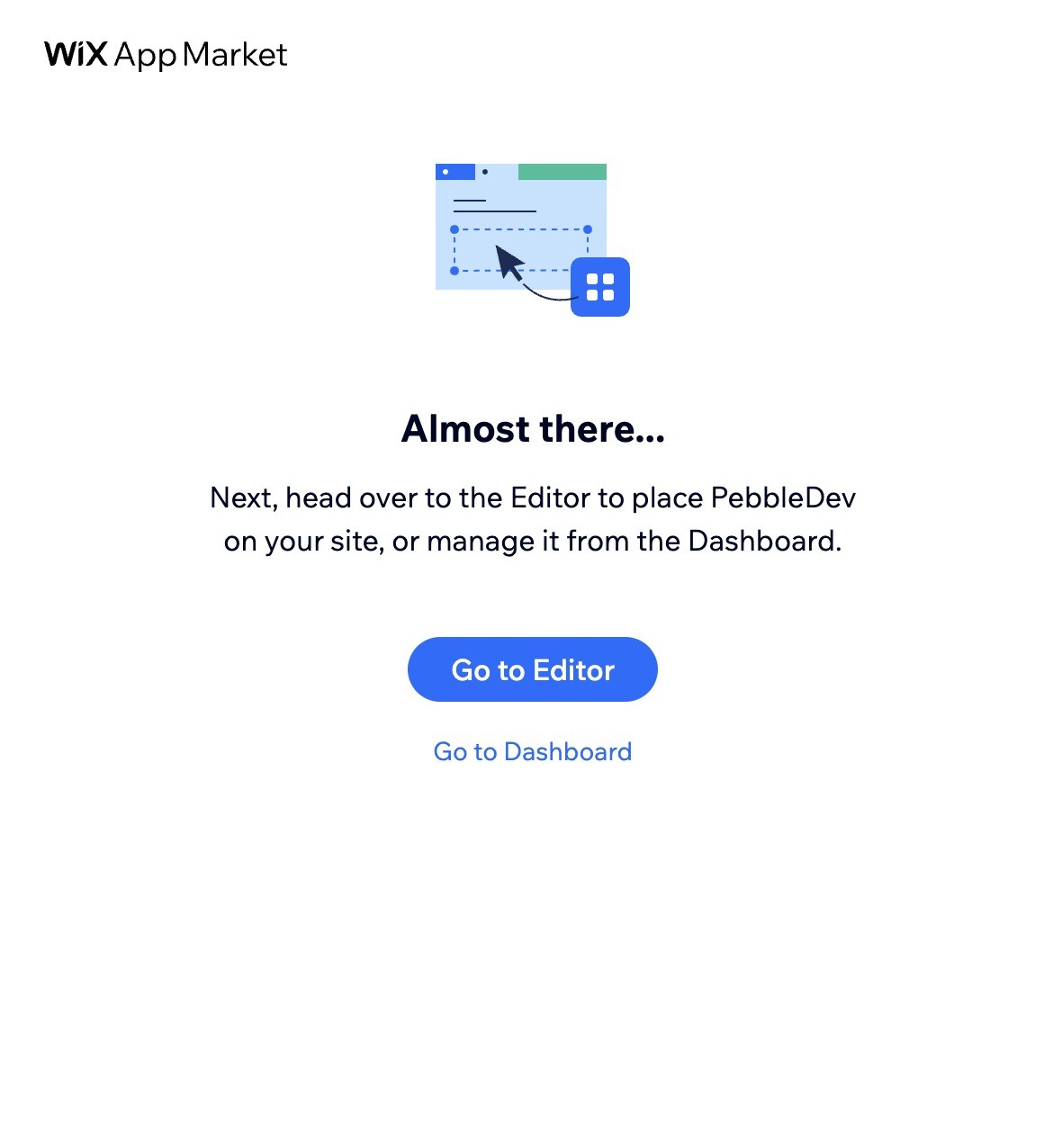
2) Under Site Pages and Menu, choose your store page you would like to add the Pebble videos to
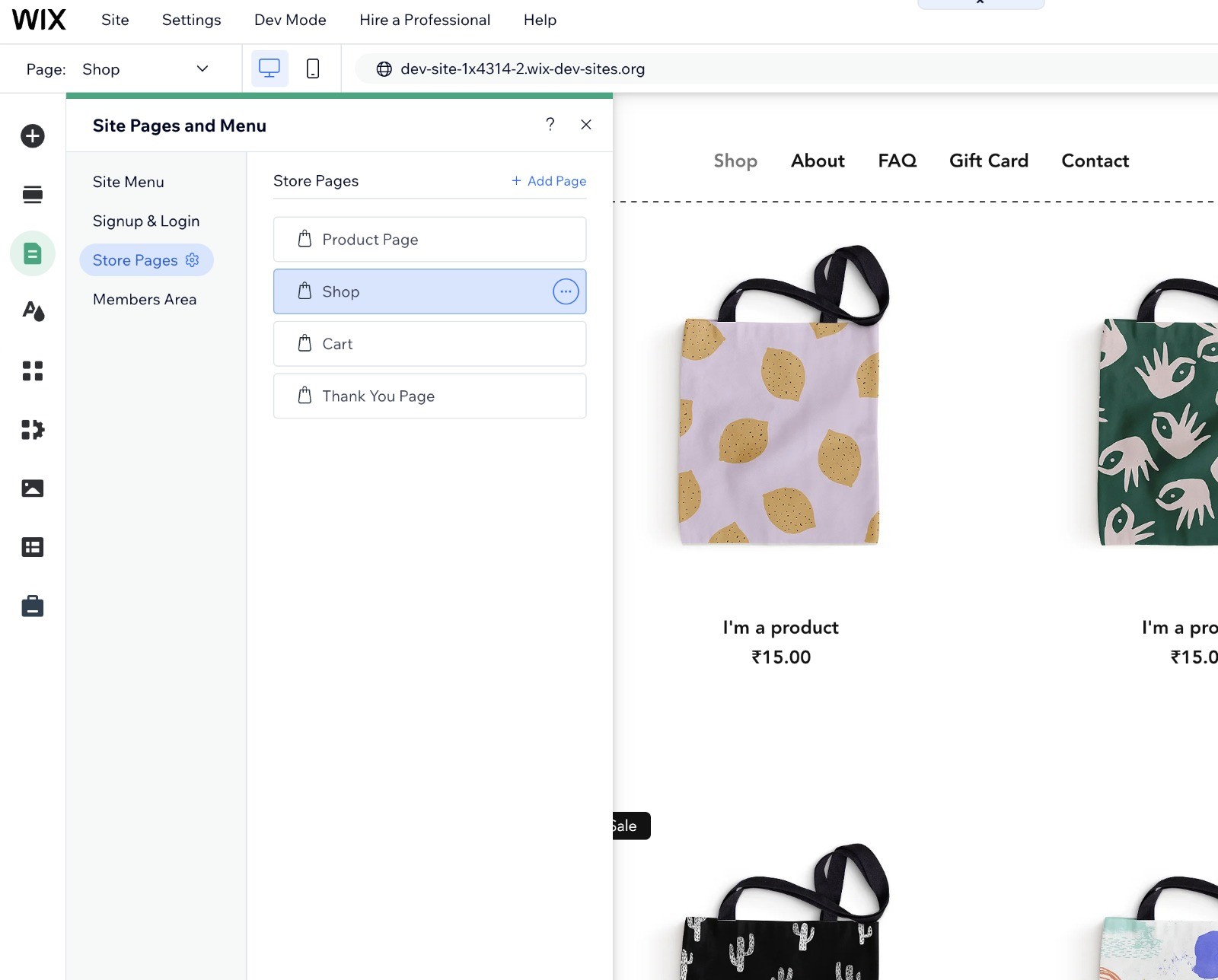
3) Click the blue Plugins icon next to settings
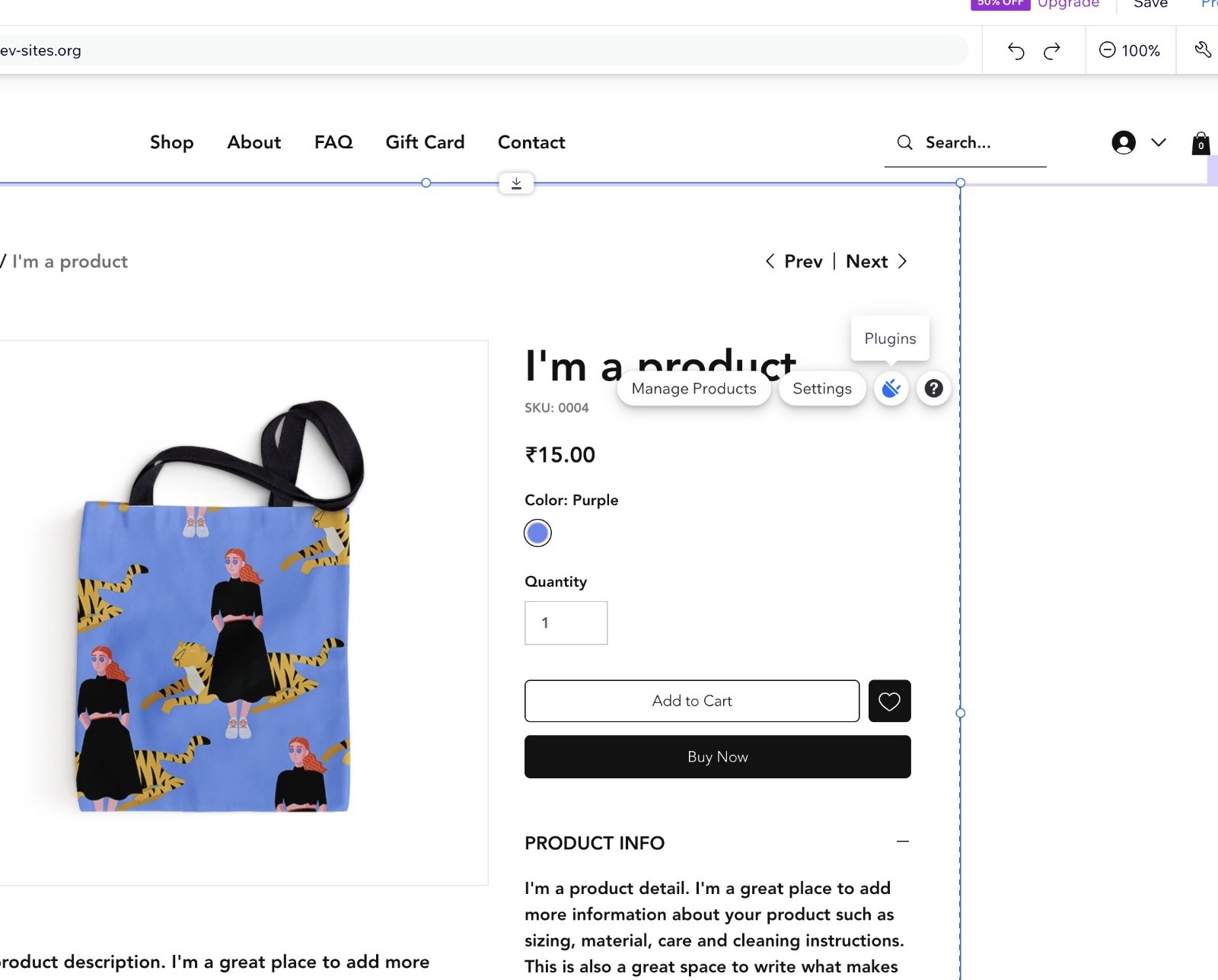
4) Select Pebble and click the +Add button to place your Pebble Video Embed. If you're placing stories on your product pages to drive conversions, for best results we recommend the videos be close to the Add to Cart or Buy Now button, or just below the product title / description.
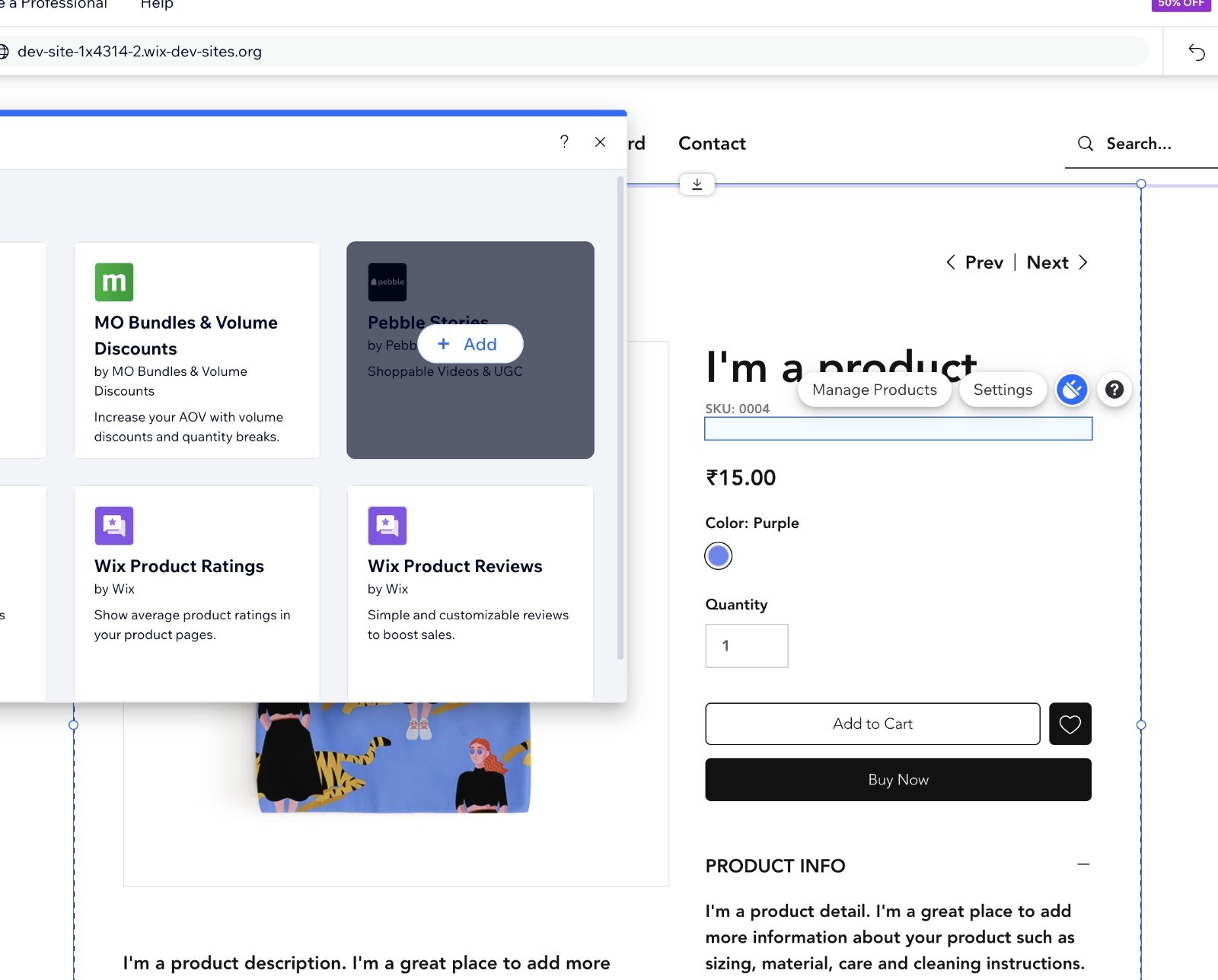
5) Once you have added the embed block, remember to select which Pebble Video you'd want to link it to. Pebble has 2 publish modes, Selected Products or Publish ID.
Selected Products - This option lets you choose within the Pebble platform itself which store page you want each video to appear
Publish ID - This option lets you key in the Publish ID for any specific Pebble Video
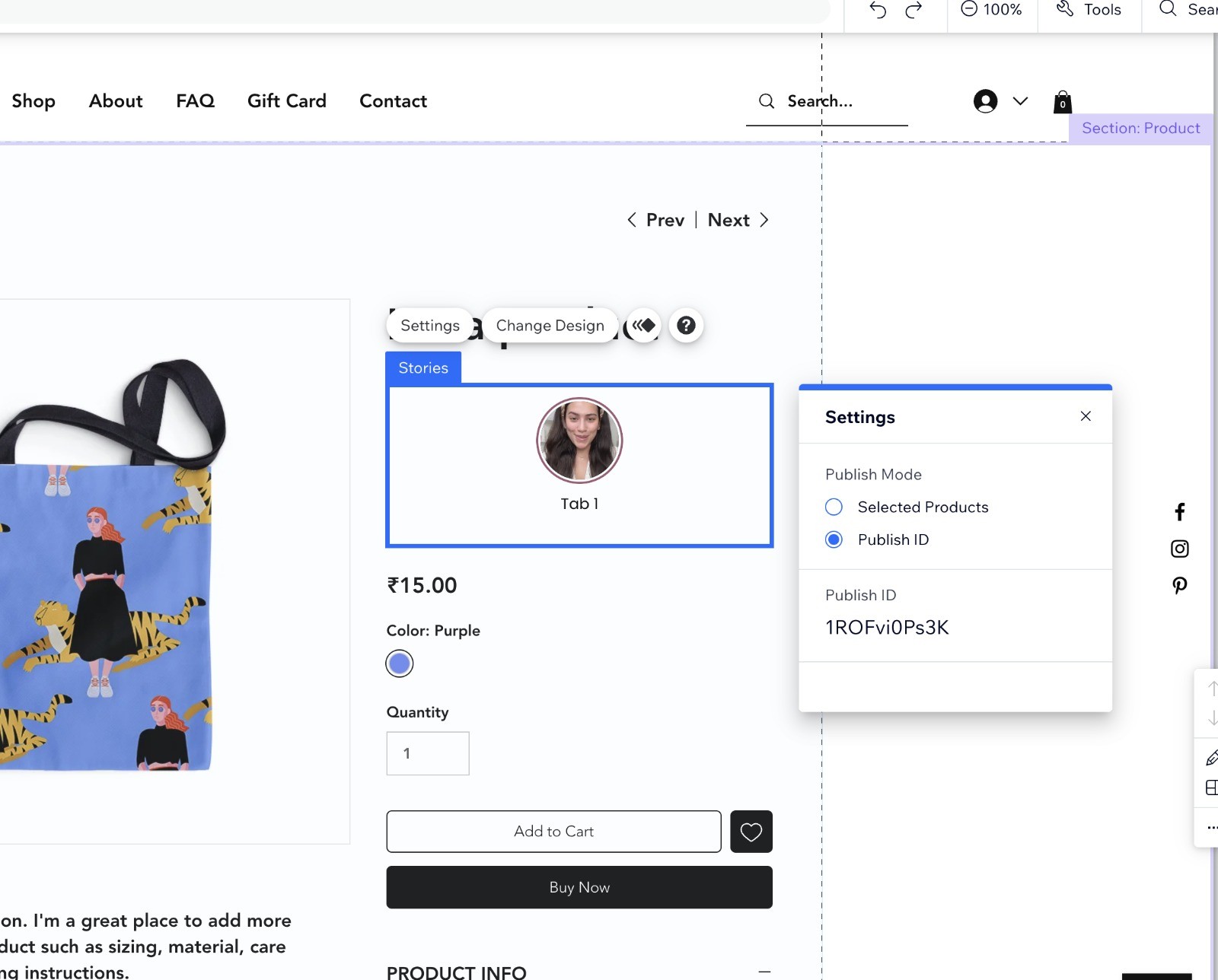
You can find Selected Products and Publish ID options for each Pebble Video under 'Publish' as seen in the example below.
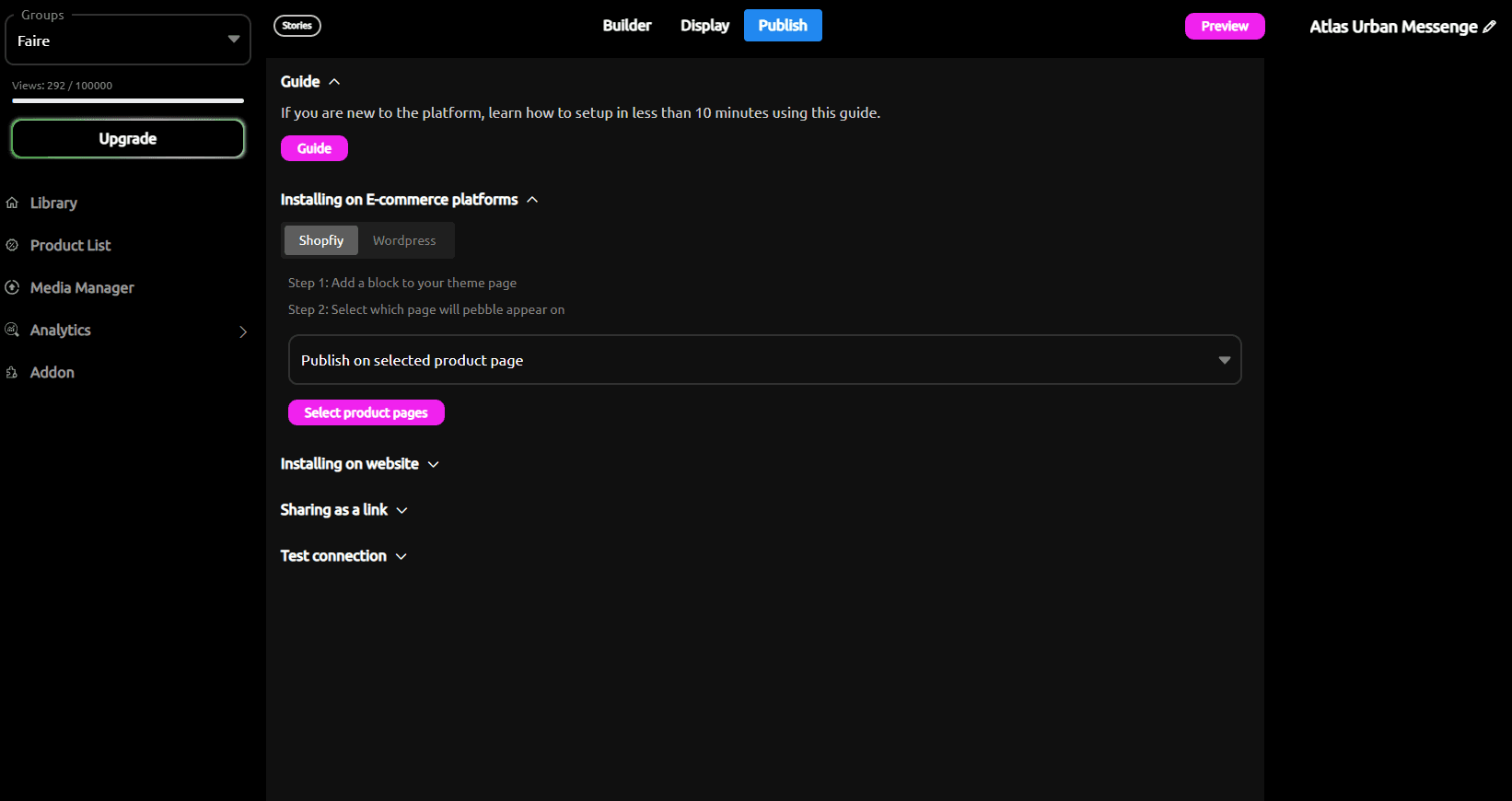
Note: Once embedded to your website, any change you make here will instantly show up without additional coding.
For Stories we recommend a minimum of 2-3 videos. For Carousels we recommend at least 5-6 videos. To increase the quality of the thumbnails, please adjust the embed size to be smaller.